Зеленая виртуальная кошка
Страница 1 из 1
 Зеленая виртуальная кошка
Зеленая виртуальная кошка
В этом посте я показываю "как из морды "кто здесь?!" сделать "всех кто здесь - убью нафиг!""(с) [info]destya при помощи photoshop CS5)) Урок сделан для начинающих и почти полных нулей в фотошопе.В общем, делаем вот такой фифект.
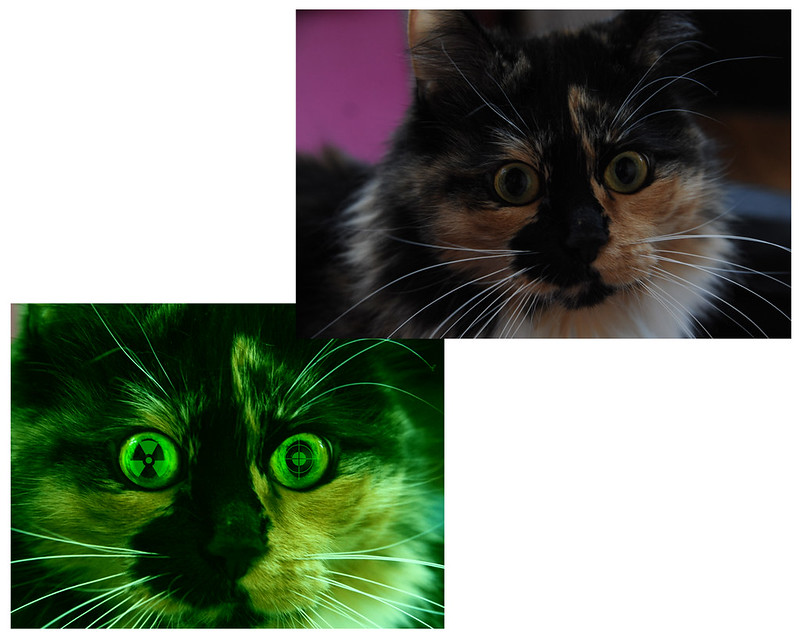
1) берем оригинальную фотографию, она может быть косая, кривая, темная - попытаемся ее поправить. Оригинал моей тутhttp://farm8.staticflickr.com/7248/6908217370_d159e97306_o.jpg. Как видите, моя фотография очень кривая и очень темная. Темнота то в принципе не проблема, а вот кривизна и розовый цвет на заднем фоне - проблема. Поэтому первое, что надо сделать - это выбрать Crop tool(1), который обрезает фотографию. Потом надо установить какое соотношение сторон должно быть при нашем обрезании ( Это опционально, просто я люблю когда мои фотографии при уменьшении становятся размером 1024 на 768 пикселей, что я собственно и устанавливаю (2) и (3)). Для лучшего понимания композиции я пользуюсь правилом третей (rule of thirds) и начинаю обрезать свою фотографию. Размер crop tool можно изменять, а также крутить как угодно - на скрине видно как сделала я.
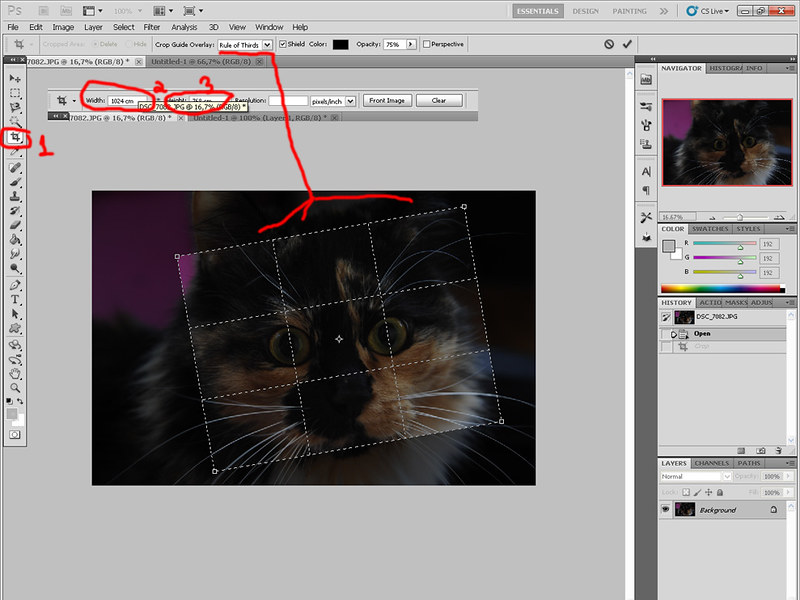
2) Темнота фотографии не очень мешает, но я решаю все-таки ее немного осветлить. Иду Image - Adjustments-Brightness\Contrast и выставляю значение Brightness 70.
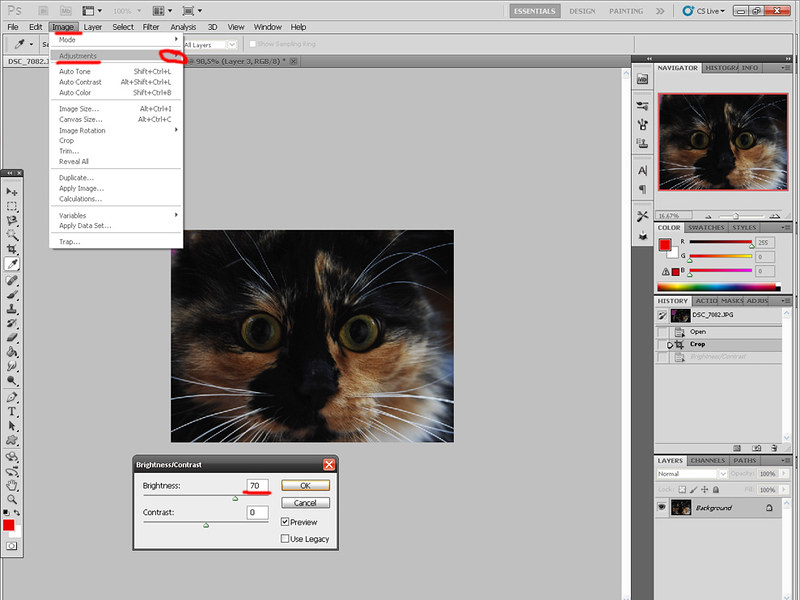
3) начинаю изменять цветность фотографии. Иду Image - Adjustments - Color Balance(1). Появляется окно как на скриншоте. Выбираем Highlights (2) и ставим значения сверху как на картинке (0 +50 0). Абсолютно то же самое делаем для Midtones (3) и Shadows (4). Preview отмечено потому, что если галочка поставлена, то вы сможете контролировать результат. Среднюю цифру (+50) можно изменять по разному. Фактически, она банально зеленит изображение.
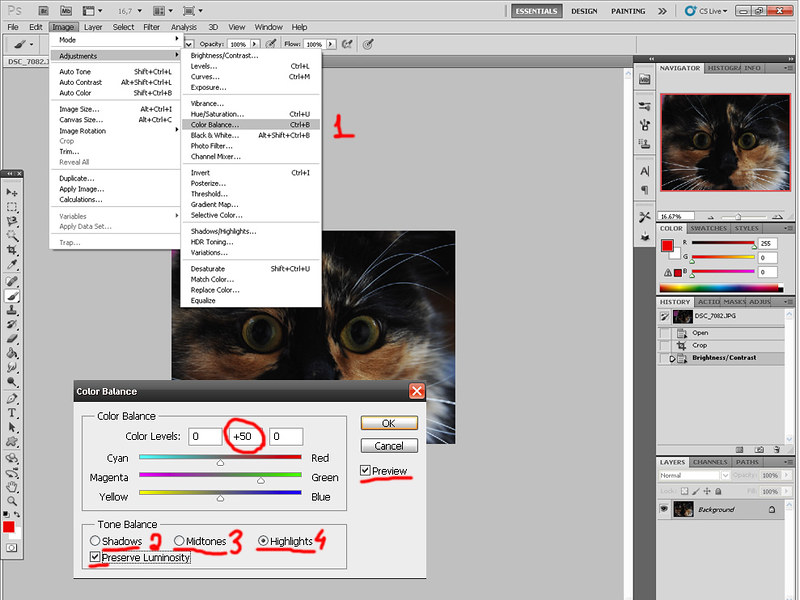
4) Начинаем рисовать фигуры в глазах. Во-первых, рисуем прицел. Надо выбрать в панели инструментов значок Custom shape tool (у большинства там rectangle shape tool- выбираем его,а потом сверху выбираем "кляксу" custom shaped tool). Сбоку надо выбрать форму прицела: нажимаем на картинку рядом с shape ( там может быть почти любая картинка), выпадет окошко вниз с разными фигурами. Ищем прицел там. Если его нет, в этом же выпавшем окошке, справа вверху, небольшой треугольничек ( как play в плеере), при нажатии на него вбок выпадет еще одно небольшое меню, там надо найти all (все) и нажать его. Тогда у вас будут отображаться все фигуры, установленные в вашем фотошопе. Находим там прицел( ну или любую другую фигуру)) и выбираем его. И последнее приготовление - устанавливаем цвет(color). Цвет должен быть средне зеленым. У меня это 1ec112.
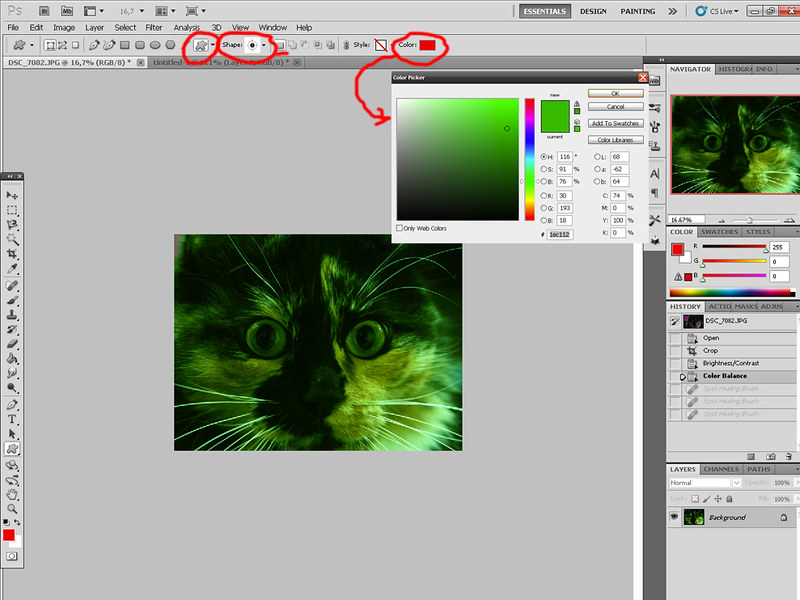
5) зажимаем левый shift (это чтобы фигура получилась симметричной) и рисуем примерно около глаза прицел подходящего размера ( следите чтобы прицел был меньше глаза, иначе эффект не тот)). Если не точно на глазу, то выбираем Move tool(1) и двигаем прицел точно на глаз, лучше по центру. Обратите внимание, фигура была нарисована на отдельном окне. На розово-зеленый цвет фигуры пока не обращаем внимание - это выделение такое. А теперь, главное, меняем режим наложения слоя (2) с Normal на Hard light.
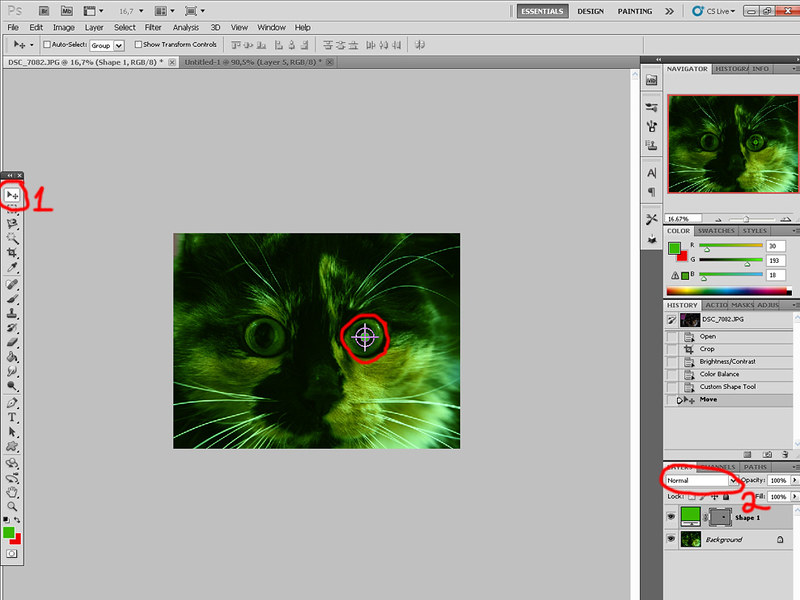
6) первое, что мы делаем на этом шаге - это создаем новый слой (1). И потом, по аналогии с шагами 4 и 5 рисуем фигуру предупреждения о радиации в другом глазу. Не забудьте выбрать фигуру, цвет, поменять режим наложения слоя на hard light и установить фигуру точно по центру глаза.
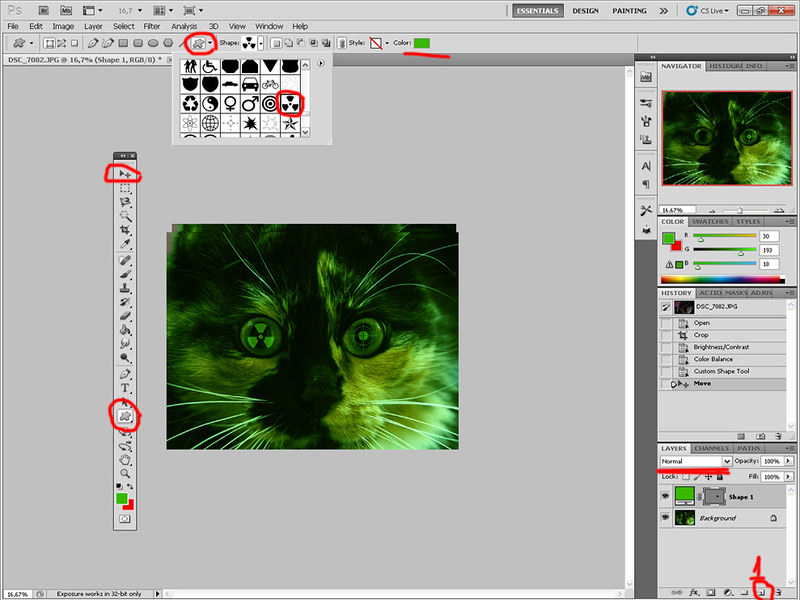
7) в принципе, фотография уже обработана, но мне не нравится, что глаза у кошки чересчур темные. Во-первых, я меняю масштаб изображения(1) чтобы кошачьи глаза были как можно больше на мониторе, и при этом я видела оба глаза. Потом выбираю слой background. Затем выбираю инструмент dodge tool (2) ( сверху можно выставить параметры кисти: ее размер,жесткость и форму)и начинаю осветлять радужку , по возможности, не задевая ни зрачок ни шерсть вокруг. Один глаз уже осветлен, а второй еще нет(3). Осветленный выглядит явно получше, поэтому я продолжаю работу
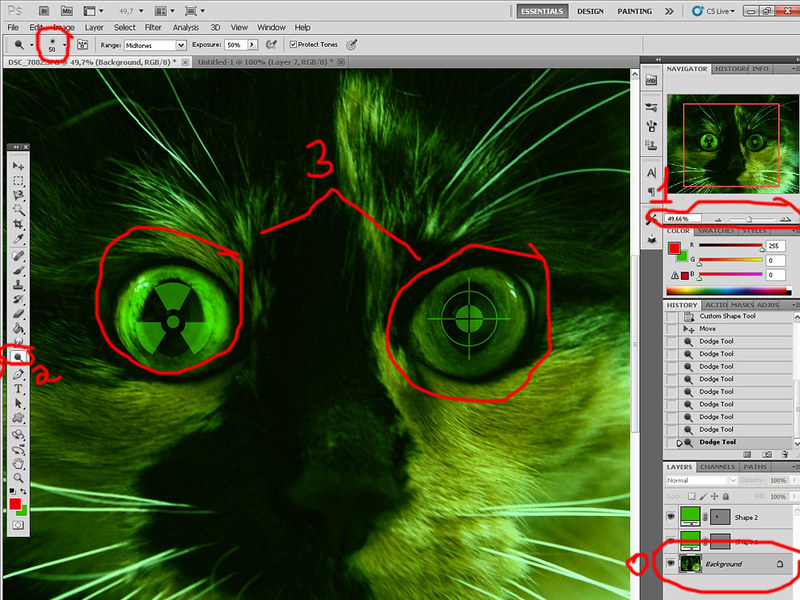
И вуаля, кошка готова.

Дальше уже можно работать как угодно - изменять форму ушей и зрачков, добавить свечения вокруг фигур в глазах, убрать яркое пятно за ухом, увеличить резкость и тд и тп. Но в целом, работа окончена)
Если что непонятно - спрашивайте)
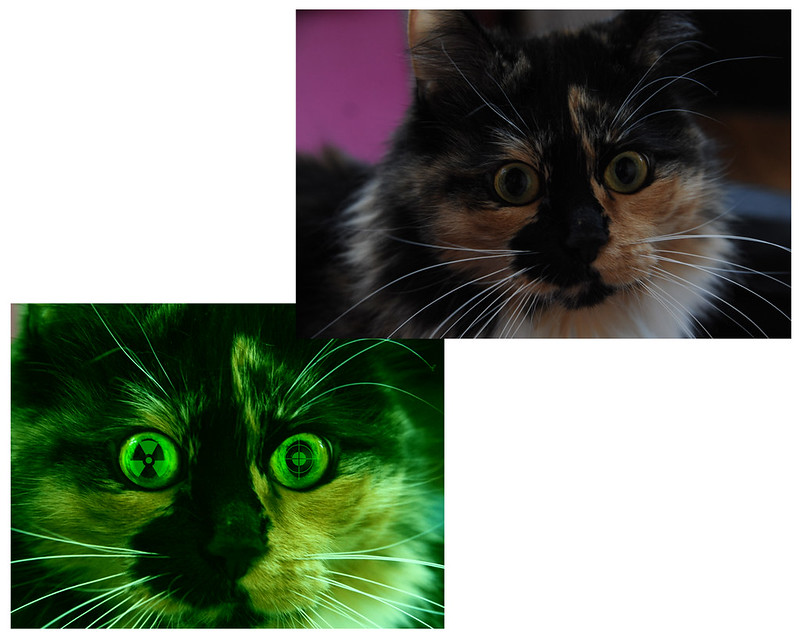
1) берем оригинальную фотографию, она может быть косая, кривая, темная - попытаемся ее поправить. Оригинал моей тутhttp://farm8.staticflickr.com/7248/6908217370_d159e97306_o.jpg. Как видите, моя фотография очень кривая и очень темная. Темнота то в принципе не проблема, а вот кривизна и розовый цвет на заднем фоне - проблема. Поэтому первое, что надо сделать - это выбрать Crop tool(1), который обрезает фотографию. Потом надо установить какое соотношение сторон должно быть при нашем обрезании ( Это опционально, просто я люблю когда мои фотографии при уменьшении становятся размером 1024 на 768 пикселей, что я собственно и устанавливаю (2) и (3)). Для лучшего понимания композиции я пользуюсь правилом третей (rule of thirds) и начинаю обрезать свою фотографию. Размер crop tool можно изменять, а также крутить как угодно - на скрине видно как сделала я.
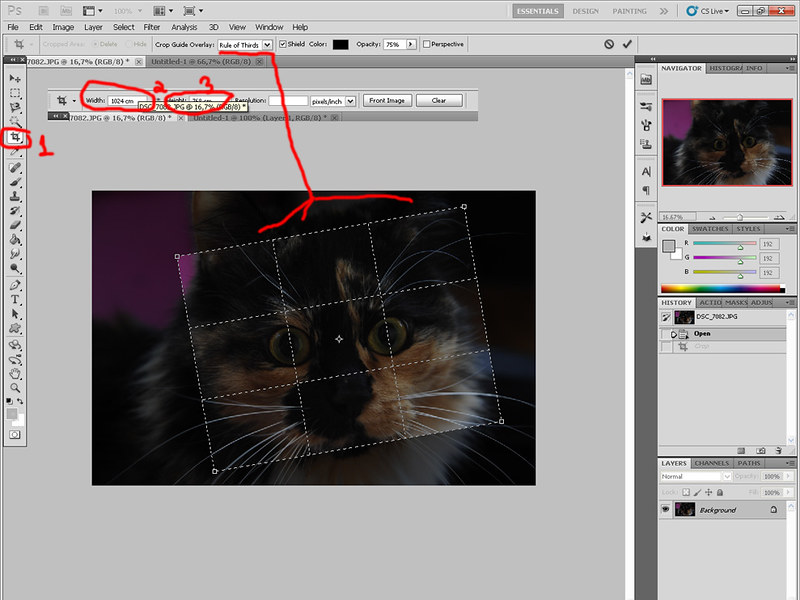
2) Темнота фотографии не очень мешает, но я решаю все-таки ее немного осветлить. Иду Image - Adjustments-Brightness\Contrast и выставляю значение Brightness 70.
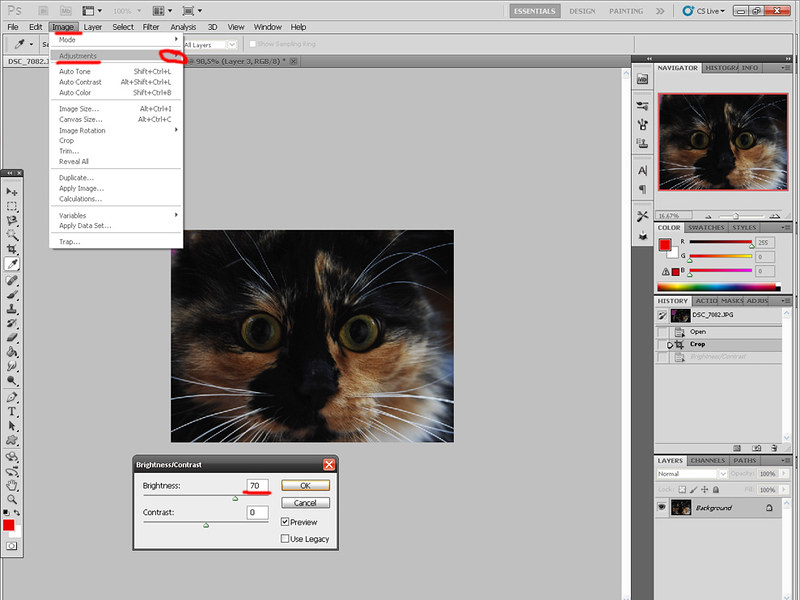
3) начинаю изменять цветность фотографии. Иду Image - Adjustments - Color Balance(1). Появляется окно как на скриншоте. Выбираем Highlights (2) и ставим значения сверху как на картинке (0 +50 0). Абсолютно то же самое делаем для Midtones (3) и Shadows (4). Preview отмечено потому, что если галочка поставлена, то вы сможете контролировать результат. Среднюю цифру (+50) можно изменять по разному. Фактически, она банально зеленит изображение.
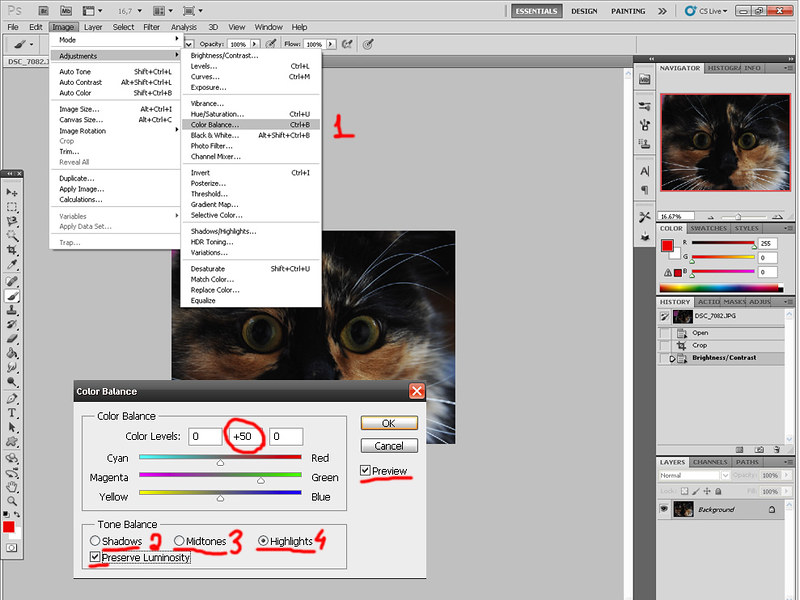
4) Начинаем рисовать фигуры в глазах. Во-первых, рисуем прицел. Надо выбрать в панели инструментов значок Custom shape tool (у большинства там rectangle shape tool- выбираем его,а потом сверху выбираем "кляксу" custom shaped tool). Сбоку надо выбрать форму прицела: нажимаем на картинку рядом с shape ( там может быть почти любая картинка), выпадет окошко вниз с разными фигурами. Ищем прицел там. Если его нет, в этом же выпавшем окошке, справа вверху, небольшой треугольничек ( как play в плеере), при нажатии на него вбок выпадет еще одно небольшое меню, там надо найти all (все) и нажать его. Тогда у вас будут отображаться все фигуры, установленные в вашем фотошопе. Находим там прицел( ну или любую другую фигуру)) и выбираем его. И последнее приготовление - устанавливаем цвет(color). Цвет должен быть средне зеленым. У меня это 1ec112.
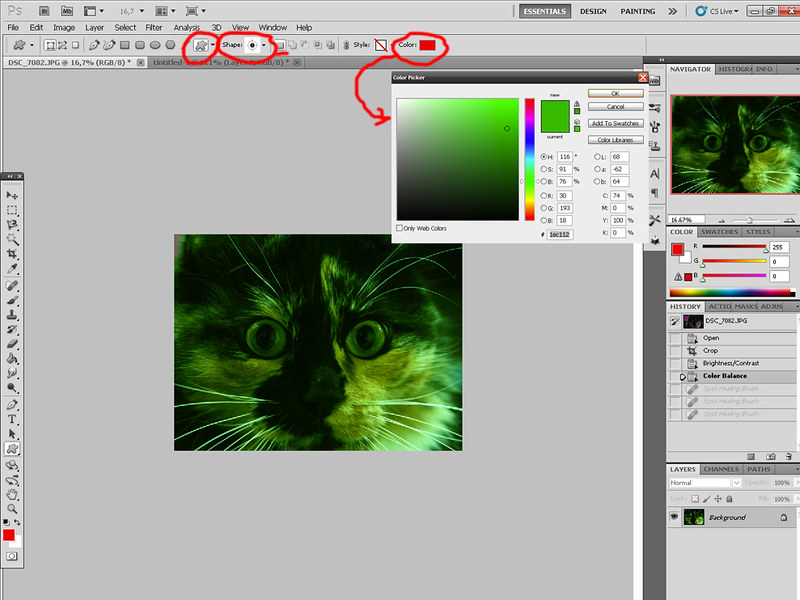
5) зажимаем левый shift (это чтобы фигура получилась симметричной) и рисуем примерно около глаза прицел подходящего размера ( следите чтобы прицел был меньше глаза, иначе эффект не тот)). Если не точно на глазу, то выбираем Move tool(1) и двигаем прицел точно на глаз, лучше по центру. Обратите внимание, фигура была нарисована на отдельном окне. На розово-зеленый цвет фигуры пока не обращаем внимание - это выделение такое. А теперь, главное, меняем режим наложения слоя (2) с Normal на Hard light.
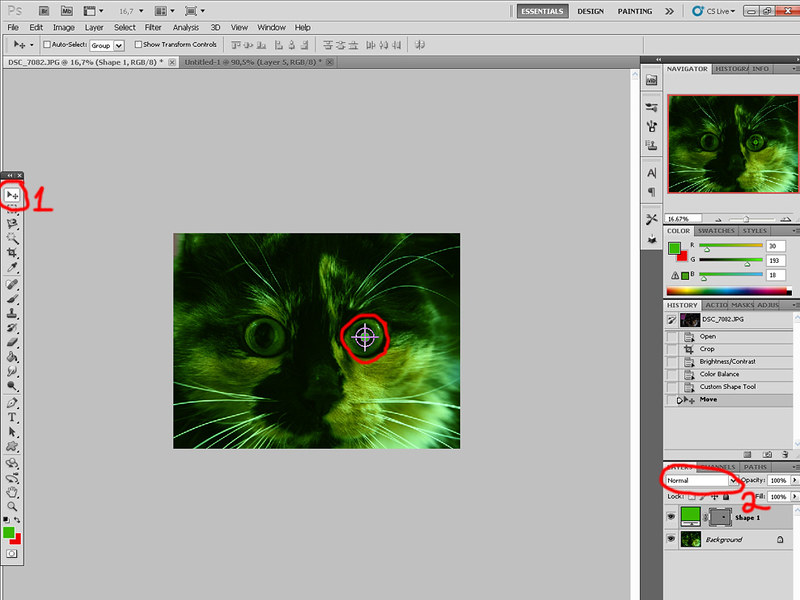
6) первое, что мы делаем на этом шаге - это создаем новый слой (1). И потом, по аналогии с шагами 4 и 5 рисуем фигуру предупреждения о радиации в другом глазу. Не забудьте выбрать фигуру, цвет, поменять режим наложения слоя на hard light и установить фигуру точно по центру глаза.
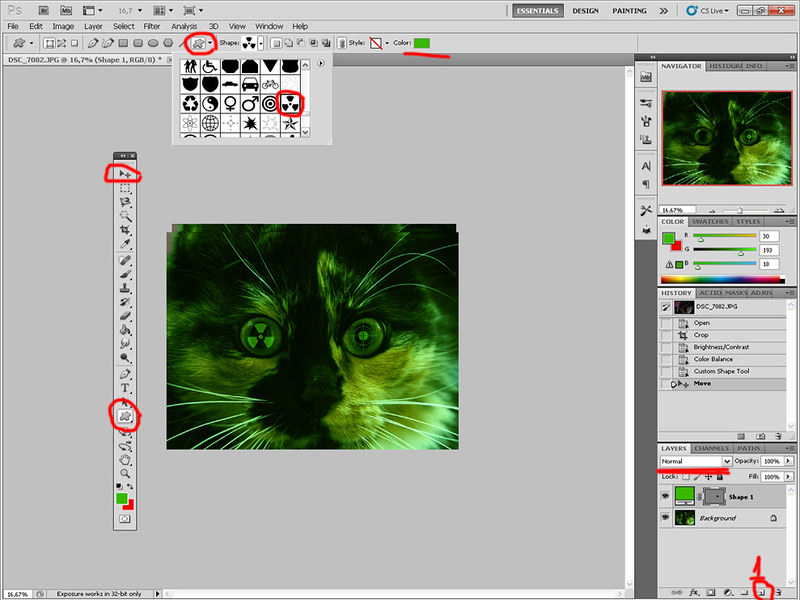
7) в принципе, фотография уже обработана, но мне не нравится, что глаза у кошки чересчур темные. Во-первых, я меняю масштаб изображения(1) чтобы кошачьи глаза были как можно больше на мониторе, и при этом я видела оба глаза. Потом выбираю слой background. Затем выбираю инструмент dodge tool (2) ( сверху можно выставить параметры кисти: ее размер,жесткость и форму)и начинаю осветлять радужку , по возможности, не задевая ни зрачок ни шерсть вокруг. Один глаз уже осветлен, а второй еще нет(3). Осветленный выглядит явно получше, поэтому я продолжаю работу
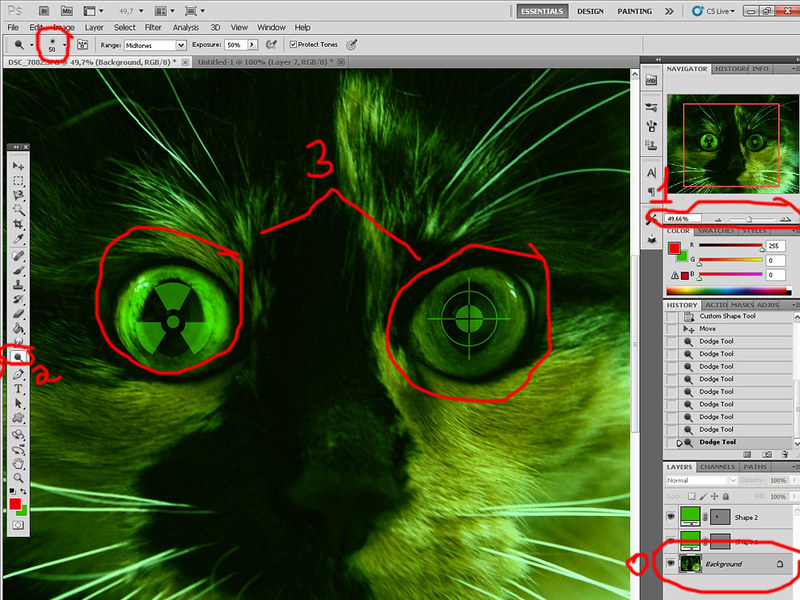
И вуаля, кошка готова.

Дальше уже можно работать как угодно - изменять форму ушей и зрачков, добавить свечения вокруг фигур в глазах, убрать яркое пятно за ухом, увеличить резкость и тд и тп. Но в целом, работа окончена)
Если что непонятно - спрашивайте)
unicorna_mira- Сообщения : 1
Дата регистрации : 2011-12-22
Страница 1 из 1
Права доступа к этому форуму:
Вы не можете отвечать на сообщения